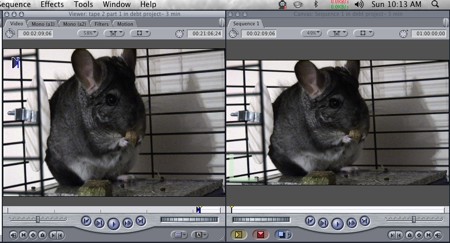
We’ve all been there. For one reason or another, the clip you just imported into Final Cut Pro looks squished or stretched: your aspect ratio is wrong, just like the clip above, left. Here are five quick things to check to find out the reason why your AR is wrong (in FCP 6.0.4– if you’re using a different version then your mileage may vary).
1: The original aspect ratio of the clip as it was captured
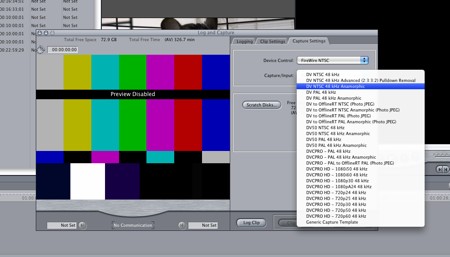
How’d you originally capture the clip in the first place? Was it anamorphic? Was it 4:3?
2: Is your viewer or canvas correcting for aspect ratio?
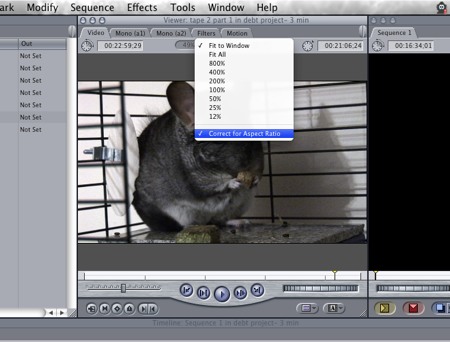
Try toggling it if not.
3: Are your item properties set right?
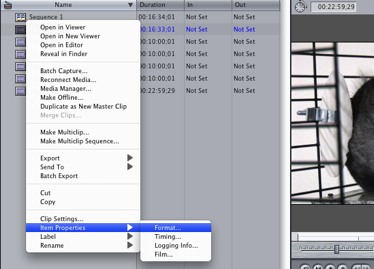
Control click or right click the clip in your project window and select Item Properties, then “Format…” Next, check if your pixel aspect is set properly:
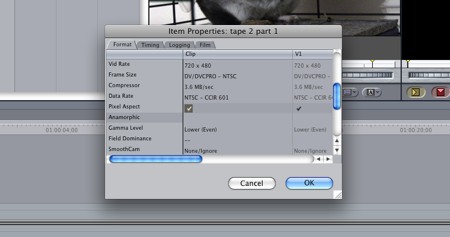
4: What are your sequence presets?
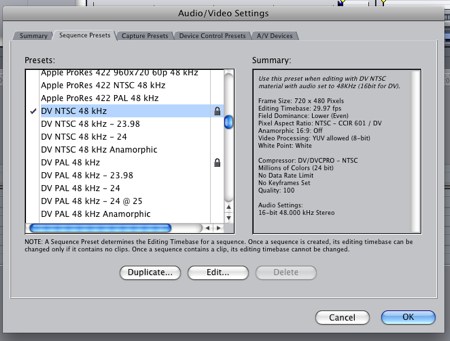
How is FCP set up to display your clips when they’re in the timeline?
5: If all else fails, just be sure to export it properly
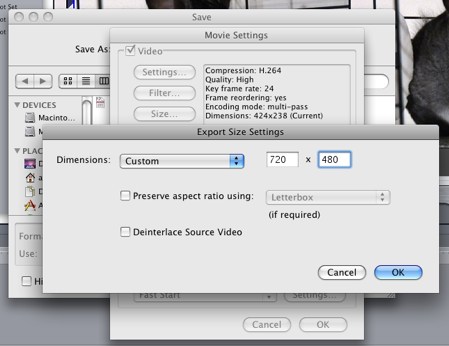
If you just can’t get it right, edit away and be sure to at least export it with the proper aspect ratio when you’re done editing. To force your video into a specific AR, export your video “Using Quicktime Conversion” and then choose Quicktime Movie and click “Options.” After you’ve set your video and audio settings, choose “Size” and tell Quicktime to constrain your video to whatever the proper aspect ratio should be in pixels. Be sure not to have “Preserve aspect ratio” selected. This will squeeze your video into whatever aspect ratio it should be.
Thank you so much! So much! Been having trouble with that. Finding the answer here sure beat tearing the hair from my head, which was the next thing I was going to do to solve matters.